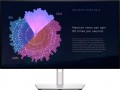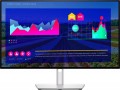TÜV Rheinland certificate
Display certification for safe blue light emissions and panel flicker. The presence of a certificate confirms the comfort of the screen for the eyes.
TÜV Rheinland is a large international concern headquartered in Cologne, Germany, providing a wide range of audit services. The company's specialists have developed and approved a number of tests for the compliance of the screens of mobile devices, monitors and TVs with the required level of eye protection from the harmful effects of display radiation on the user's vision on the other side of the screen. The authoritative opinion of TÜV Rheinland is respected in the tech community. Certificates from this body are issued to successfully tested electronics for the implementation of blue light filtering and screen flicker suppression technologies.
Video transmission
—
VGA. A connector designed for transmitting analog video signals back in the era of CRT monitors (especially for them). Today it is considered obsolete and is gradually falling out of use - in particular, due to low bandwidth, which does not allow full work with HD content, as well as double signal conversion when using VGA in LCD monitors (which can become a potential source of interference) .
—
DVI. A connector for video signal transmission, designed specifically for LCD devices, including monitors. Although the abbreviation DVI originally stands for “digital video interface,” this interface also allows analog data transmission. Actually, there are three main types of DVI: analog, combined and digital. The first type in modern computer technology has almost gone out of use (this function is actually performed by the VGA connector), and a purely digital connector -
DVI-D - is indicated separately in our catalog (see below). Therefore, if the monitor’s specifications indicate “just DVI”, most likely we are talking about a combined DVI-I connector. In terms of the characteristics of the analog video signal, it is similar to the VGA described above (and is even compatible with it through a simple adapter); in terms of digital capabilities, it is DVI-D (single-channel, not Dual Link). However, due to the spread of purely digital standards, DVI-I is becoming less and less
...common.
— DVI-D. A variation of the DVI interface described above that supports exclusively digital video signal format. The standard (Single Link) DVI-D interface allows you to transmit video in resolutions up to 1920x1080 at a frame rate of 75 Hz or 1920x1200 at a frame rate of 60 Hz, which is already enough to work with modern resolutions up to Full HD inclusive. In addition, there is a dual-channel (Dual Link) version of this connector, which has increased bandwidth and allows you to work with resolutions up to 2560x1600 (at 60 Hz; or 2048x1536 at 75 Hz). Accordingly, the specific DVI-D type depends on the monitor resolution. In this case, a single-channel screen can be connected to a dual-channel video card, but not vice versa. Also note that the situation with connectors is similar: Single Link and Dual Link ports are slightly different in design, and a single-channel cable is compatible with dual-channel input/output, but, again, not vice versa.
— DisplayPort. An interface originally created for video transmission (however, it can also be used for audio signals - in this DisplayPort is similar to HDMI). Found in many modern monitor models. Note that monitors with DisplayPort inputs are also compatible with Thunderbolt outputs (via an adapter).
The specific capabilities of this connector depend on its version. Modern monitors have the following options:
- v.1.2. The earliest version commonly used in our time, released in 2010. It was there that features such as 3D support and the ability to connect multiple screens in a daisy chain were first introduced. Version 1.2 allows you to transmit 5K video at a frame rate of 30 fps; working with higher resolutions (up to 8K) is also possible, but with certain restrictions.
- v.1.3. DisplayPort version released in 2014. It has one and a half times more bandwidth than v.1.2, and allows you to transmit 8K video at 30 fps, 5K at 60 fps and 4K at 120 fps. In addition, this version has a Dual-mode function, which allows you to connect to HDMI and DVI outputs through simple passive adapters.
- v 1.4. In this version, the maximum frame rate when working with one screen has increased to 120 fps for the 8K standard and to 240 fps for the 4K and 5K standards (data is supposed to be transmitted with compression using DSC - Display Stream Compression technology). Other features include compatibility with HDR10 and the ability to simultaneously transmit up to 32 channels of audio.
- v2.1. 2022 version using the same physical layer specification as USB4. The interface bandwidth has been doubled compared to v 1.4 (up to 80 Gbit/s, of which 77.37 Gbit/s is available for data transfer). At the same time, it supports connecting displays with resolutions up to 16K at 60 fps, 8K at 120 fps, 4K at 240 Hz and 2K at 480 Hz (without the additional use of DSC - Display Stream Compression technology). DP40 (40 Gbps) cables can now be longer than two meters, while DP80 (80 Gbps) cables can be more than one meter long.
— Mini Display Port. A smaller version of the DisplayPort described above, used primarily in laptops; especially popular in Apple laptops. Recently, there has been a trend towards replacing the Mini Display Port with a universal Thunderbolt interface; however, this interface operates through the same connector and provides the same capabilities. In other words, monitors can be connected to Thunderbolt (versions 1 and 2) via a standard miniDisplayPort cable, without using adapters (for v3 you will still need an adapter).
— HDMI. The HDMI interface was originally designed to transmit high-definition video and multi-channel digital audio over a single cable. This is the most popular of modern interfaces for this purpose; HDMI outputs are practically mandatory both for computer video cards and for media centers, DVD/Blu-ray players and other similar equipment.
The presence of several outputs of this type in the monitor allows you to keep it connected simultaneously to several signal sources - for example, a computer and a satellite TV tuner. This way you can switch between sources through software settings without fiddling with reconnecting cables, and also use the PBP function.
At the same time, the port itself has different versions, and the most common in our time are as follows:
- - v.1.4. The earliest version actively used in our time; appeared in 2009. Supports resolutions up to 4096x2160 at 24 fps, and in the Full HD standard (1920x1080) the frame rate can reach 120 fps; 3D video transmission is also possible.
- - v.2.0. Version introduced in 2013 as a major update to the HDMI standard. Supports 4K video with frame rates up to 60 fps (due to which it is also known as HDMI UHD), as well as up to 32 channels of audio and up to 4 audio streams simultaneously. Also in this version there is support for ultra-wide format 21:9.
- - v.2.1. Quite a significant update compared to version 2.0, introduced at the end of 2017. A further increase in throughput made it possible to provide support for resolutions up to 8K at 120 fps inclusive. Improvements have also been made regarding working with HDR. Note that to use all the features of HDMI v 2.1 you need HDMI Ultra High Speed cables, although basic functions are available with regular cables.
— USB C (DisplayPort AltMode). Another type of USB interface used to work with video signals. It has a small size (not much larger than a microUSB) and a reversible design that allows you to connect the plug to either side - this makes Type C more convenient than previous standards. At the same time, we note that such a monitor may initially be designed for connection to a USB C output (at least, such an adapter cable may be supplied in the kit); it would not hurt to clarify this point separately.
— Thunderbolt interface. Thunderbolt is a data transfer protocol (used in Apple devices), the throughput of which reaches 40 Gbps. The connector itself, as well as the speed, depend on the version: Thunderbolt v1 and v2 use miniDisplayPort (see above), monitors with Thunderbolt inputs are not necessarily compatible with the original miniDisplayPort outputs - it wouldn’t hurt to check this compatibility separately. And Thunderbolt v3 is based on the USB C connector (see above).Power Delivery
The presence of at least one USB C connector in the monitor with support for
Power Delivery technology.
Such ports are capable of delivering increased power to the connected device - up to 100 W in earlier revisions and up to 240 W in the latest editions (from PD 3.1 and later). At the same time, video and data transmission can be provided over the same cable. Thanks to Power Delivery support, you can use just one cable to connect your monitor to your laptop, reducing the number of wires in your workplace. The technology is also used to provide fast charging of third-party devices (smartphones, tablets and even some cameras).
Charger power
The power that a USB-C connector with Power Delivery fast charging technology can pass through. Accordingly, the ability to power connected devices, in particular laptops, which need at least 60 watts, depends on this value. Therefore, to use USB-C not only for video transmission, but also for powering the connected gadget, make sure that the necessary power is supplied. An important point is that not all monitors allow simultaneous transmission of video and power at maximum power, therefore, this paragraph indicates the maximum power value in power transmission only mode.
Serial DisplayPort connection
The ability to connect a series of monitors to a single computer video output connector will be appreciated by graphic designers, video editors and other categories of users working in multitasking mode. A chain of monitors is sequentially connected to each other using the Multi-Stream Transport (MST) technology — the video signal from the computer is transmitted to the first monitor, then from the first to the second, and so on.
Serial connection using DisplayPort requires that the corresponding interface on the devices be at least version 1.2 and support the MST hub.
Connectors (optional)
—
Mini-Jack input (3.5 mm). Audio input with standard 3.5mm mini-jack. Usually, it looks like a socket into which a mini-jack plug is connected from a signal source. The signal itself from such an input can be fed either to the monitor's built-in speakers or to the audio output (see below for both).
—
Mini-Jack output (3.5 mm). Analogue audio output using a standard 3.5mm mini-jack. Usually it is universal, it can be used both for connecting headphones and as a
line output for computer speakers or other active acoustics. The presence of an audio jack on the monitor is convenient because such a port is usually closer to the user than the audio card outputs, and connecting headphones or speakers directly to the monitor is easier than pulling a wire to the system unit.
-LAN. Standard connector for wired connection to computer networks. The presence of such an input in most cases turns the monitor into a network device: any network user with the appropriate access rights can display an image on it. Another use case for LAN is a direct connection to another device. For example, in this way you can connect a laptop with a LAN output without disconnecting the monitor from the PC (to which it can be connected, for example, via the DVI interface). And some especially advanced models have embedded software tools that allow using t
...he local network to view the contents of devices connected to this network, and even use some web services directly from the monitor, without using a computer as such.
— Composite. One of the simplest and most common analogue audio/video inputs. Like component, it uses three wires and in its standard form consists of three RCA connectors; in some monitors, both interfaces can even be implemented through one set of connectors, switched to "component" or "composite" modes in the settings. The peculiarity of this standard is that it allows you to transmit both picture and sound: one of the wires is used for the analogue video signal, and the remaining two are responsible for the left and right stereo channels. However the composite interface is considered outdated: due to video transmission over a single cable, the quality and noise immunity of the picture are low, and there is no talk of HD resolutions at all. On the other hand, such outputs are still quite popular in video technology — both modern and frankly outdated (like VHS VCRs). And the ability to connect both video and sound at once is very convenient. However, if the monitor has neither audio outputs nor built-in speakers, it usually provides a stripped-down version of this connector — "composite video", with one RCA jack.
— Coaxial (S/P-DIF). An electrical version of the S / P-DIF interface: through one coaxial RCA connector (tulip), sound is transmitted digitally, including multichannel. This connector is found mainly among large-format plasma and LCD panels (see "Type"), where it plays the role of an output for connecting external audio systems — primarily home theaters and other advanced multi-channel acoustic sets.
— Linear. The line interface is a standard audio interface for transmitting an audio signal in analogue format. In general, the most popular way to use this connector is to output sound to active speakers and/or an external amplifier. However, monitors can have both outputs and inputs of this type. In this sense, the line interface is similar to the 3.5 mm jack described above; moreover, in some models, the mini-Jack plays the role of a linear connector.
— Optical. Another type of S / P-DIF connector, in addition to the coaxial output described above. It is used for the same purpose — to output multi-channel sound to external acoustics — however, it uses not an electrical, but an optical (light-guide) cable, so that such a connection is absolutely not subject to electrical interference. On the other hand, optical fibre requires careful handling, as it can crack from bending or strong pressure. It is also worth noting that, unlike coaxial, the optical output is found in both large and relatively small monitors.
— COM port (RS-232). Universal digital interface for transferring various data. In monitors, it usually plays an auxiliary role: it allows you to control the screen settings from a connected computer or other device, and in models with touch screens it can also be used to transfer data from the sensor to the computer. It is much less common than USB, it is practically not used in laptops, but it has the advantage of a maximum cable length — 15 m versus 5 m.Features
—
KVM switch. The presence of a KVM switch in the monitor - Keyboard, Video, Mouse. This module allows you to control two or more computers using one monitor, one keyboard and one mouse, quickly switching between different PCs (for example, a desktop computer and a laptop). A KVM switch improves productivity when you need to use multiple computers at the same time or one at a time and eliminates desktop clutter. To switch from one computer to another, just one click of the mouse in the proprietary software or a programmed button on the keyboard is enough.
—
Light sensor. A sensor that monitors the brightness of ambient light. It is mainly used to automatically adjust the brightness of the monitor itself to the specifics of the situation: for example, if the room gets dark, the image on the screen can also be made dimmer, and under sunlight for normal visibility, the brightness should be high. This provides additional comfort for the user and also contributes to energy savings.
—
Presence sensor. A sensor that detects the presence of a person in front of the screen. Most often used to automatically control sleep mode: if there is no one in front of the monitor for a certain time, the screen backlight turns off, and when the user returns, it turns back on. This contributes to energy savings and increases the life of the matrix. In addition, the sensor can b
...e useful for more specific tasks — for example, to control the presence of an employee at the workplace.
— PBP (Picture by Picture). Possibility to display two "images" on the monitor at the same time — from two different sources, each of which is connected to its own video input. This feature can be very useful in cases where you have to work with two devices at the same time — for example, with a laptop and the main system unit. The image from both devices is usually displayed side by side. Note that for PBP to work effectively, the screen must be quite large, so this function is found mainly among monitors with the appropriate diagonal — from 27 "and above.
— Flicker Free. Brightness control technology that eliminates excessive screen flicker. The idea of this technology is to reduce the brightness of the image directly by reducing the brightness of the backlight (whereas in monitors without Flicker Free, the brightness is adjusted by turning the backlight on and off at a high frequency). Due to the absence of flicker, the load on the eyes and nervous system is reduced, and working with the monitor (especially for a long time) becomes more comfortable.
— AMD FreeSync. Monitor compatible with AMD FreeSync technology. As the name suggests, this technology is used in AMD graphics adapters — so it's worth looking for a monitor with this compatibility if your computer has an appropriate graphics card. And the general idea of FreeSync is to match the frame rate of the monitor and the frequency of the video signal from the graphics card. Such a need arises in the light of the fact that in some cases the frame rate of the video signal can “float” (this is especially true for modern games and other resource-intensive tasks); and a mismatch with the monitor's refresh rate can result in jaggies, jerks, and other artifacts. FreeSync avoids this.
Note that in this case we are talking about the original version of this technology — support for FreeSync Premium and Premium Pro is indicated separately, for these versions, see below. A similar solution from NVIDIA is called G-Sync; it is also described below.
— AMD FreeSync Premium Pro. The most advanced (at the beginning of 2020) version of the FreeSync technology described above, formerly known as AMD FreeSync 2 HDR. As the first name implies, one of the features of this version is HDR support. In addition, FreeSync Premium Pro claims a frame rate of at least 120 fps at Full HD resolution, as well as low frame rate compensation (LFC). The essence of this function lies in the fact that when the frame rate of the source video signal falls below the minimum frequency supported by the monitor, the same frame is displayed on the screen several times, which allows you to maintain the maximum smoothness of the “picture”. According to the creators, FreeSync Premium Pro works especially well in games; and many modern games are originally designed to work with this technology.
— AMD FreeSync Premium. An intermediate option between the basic AMD FreeSync technology and the advanced FreeSync Premium Pro. Both of these versions of the technology are described in more detail above; and FreeSync Premium does not have HDR support (unlike the Pro version), but works at the same frame rate (at least 120 fps at 1920x1080 resolution) and also uses LFC low frame rate compensation technology.
— NVIDIA G-Sync. A technology for matching the frame rate of the monitor and the frame rate of the video signal used in NVIDIA video cards. The need for such coordination arises due to the fact that in some cases the frame rate of the video signal can “float” (this is especially true for modern games and other resource-intensive tasks); and a mismatch with the monitor's refresh rate can result in jaggies, jerks, and other artifacts. A similar technology from AMD is called Freesync (see above).
Note that in this case it means support for the original G-Sync technology, which was originally incorporated during production. Support for the more advanced G-Sync Ultimate, as well as G-Sync Compatible compliance, are listed separately (see below).
— NVIDIA G-Sync Ultimate. A variation of the G-Sync technology described above, which provides not only for matching the frame rate with the graphics card, but also for a number of improved characteristics of the monitor itself. So, models with this marking necessarily support HDR (and according to a very high standard — not lower than DisplayHDR1000), and also have an extensive colour gamut, often measured by DCI P3 (see above for both). Most of these monitors are gaming monitors (see "Type").
— NVIDIA G-Sync compatible. This feature is indicated for monitors that were not originally designed for use with G-Sync technology (see above), but according to the results of testing, they turned out to be compatible with it. All such devices are models with the AMD FreeSync function (also described above), which were tested by nVIDIA and showed the ability to fully work with G-Sync as well (however, we emphasize that FreeSync support by itself does not yet guarantee compatibility with G-Sync) . Anyway, from the user's point of view, the difference lies in the fact that G-Sync Compatible monitors are much cheaper than their counterparts with G-Sync, but may be inferior to them in picture quality. This is due to the fact that these monitors do not undergo additional image quality tests that are required for devices with native G-Sync support. In addition, in G-Sync Compatible models, correct frame synchronization when working with NVIDIA video cards is guaranteed only if the graphics card is based on the GeForce GTX 10-series and GeForce RTX 20-series GPUs — these are the adapters that compatibility testing is carried out on.
— Adaptive Sync. Screen support for VESA Adaptive-Sync technology. The feature aims to synchronize the display's refresh rate with the GPU's frame rate to reduce latency, minimize artifacts, and eliminate visual tearing. Adaptive-Sync certified screens should run at a default refresh rate of 120Hz, but should be able to drop the frame rate down to 60Hz. The actual response time of such displays should be less than 5 ms. It is important to note that VESA Adaptive-Sync technology is only available for DisplayPort version 1.2a or later.
— CalMAN certification. The monitor has a CalMAN Verified certificate. This certification is given to high-quality screens after they have been tested and calibrated using CalMAN, a professional suite of software tools used for colour manipulation and sensor colour adjustment. The accuracy of these tools is such that even Hollywood filmmakers use them; and in the case of monitors, CalMAN certification is an additional sign of high quality — it means that the colours on such a screen will be displayed as faithfully as possible. Such models are intended mainly for professionals working with colour, as well as for connoisseurs of high-quality video content.
— Pantone certified. The presence of the monitor certificate "Pantone Validated" — that is, a certificate of compliance with the Pantone colour system (PMS). This is a professional colour system created by the company of the same name and widely used in design and printing. One of Pantone's basic ideas is that each colour should remain the same at all stages of work — from agreeing on a general idea to printing / releasing the final product; To do this, all shades covered by the system are assigned code names, which are used in the work. In the case of monitors, Pantone certification means that when working with materials and software tools that use a given colour scheme, the colours on the screen will match the actual Pantone hues as closely as possible. We emphasize that there is no question of perfect correspondence (LCD matrices are not physically capable of adequately displaying some shades); in addition, monitors with such certification may have different colour gamuts — both in percentage and in the systems used for designation (sRGB, Adobe RGB, DCI P3 — see above). However, even if the colour is beyond the capabilities of the screen, it will be displayed as accurately as possible. Therefore, for professional tasks associated with intensive use of Pantone, it is worth choosing monitors with official certification; An example of such tasks is the printing of image printing.Power consumption
Rated power consumption of the monitor. Usually, this item indicates the maximum power that the device can consume during normal operation — that is, the energy consumption at maximum brightness, the highest volume of the built-in acoustics, etc. Actual power consumption can be noticeably lower, however, when choosing, it is still best to focus on the value stated in the specifications.
In general, the lower the power consumption, the more economical the device in terms of electricity consumption (ceteris paribus). In addition, this characteristic can be useful when selecting an uninterruptible power supply for a PC and in other specific situations when it is necessary to accurately determine the power consumption of equipment.